前言
本文介绍安装黑苹果的教程。
台式机配置:
- CPU:Intel i5 7500
- 主板:Gigabyte Z270-HD3
- 显卡:GTX 1050
- 内存:Kingston DDR4 2400 8G
- 硬盘:Samsung 850 EVO
- 无线网卡:TL-WN725N V2 官方驱动 For Mac
- 显示器:Dell U2518D 2K
准备工作
- U 盘 1(不少于 8 G)
- U 盘 2(大小不限,用做 PE 盘)
- Etcher —— 简单安全的 开源的 镜像写入工具
- 机型对应的 EFI 文件(找配置类似的就可以,我的使用 Clover 默认的就可以启动)
- 带 Clover 的系统镜像
请确保已备份好磁盘中的重要数据!
接下来会按下列步骤进行安装:
- 制作 macOS 安装盘;
- 设置 BIOS;
- 安装 macOS;
- 新系统设置向导;
- 添加启动引导;
- 完善驱动。
给个示意图吧:
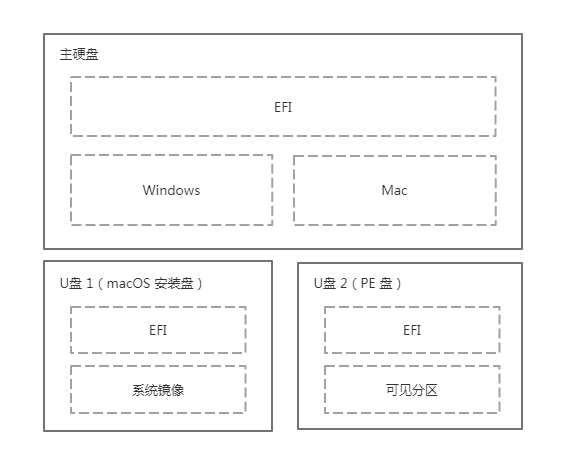
1. 制作 macOS 安装盘
PE 盘(U 盘 2)这里就不说明如何制作了,自己找教程即可。
下载 Etcher,打开镜像,选择 U 盘,点击「Flash」即可。
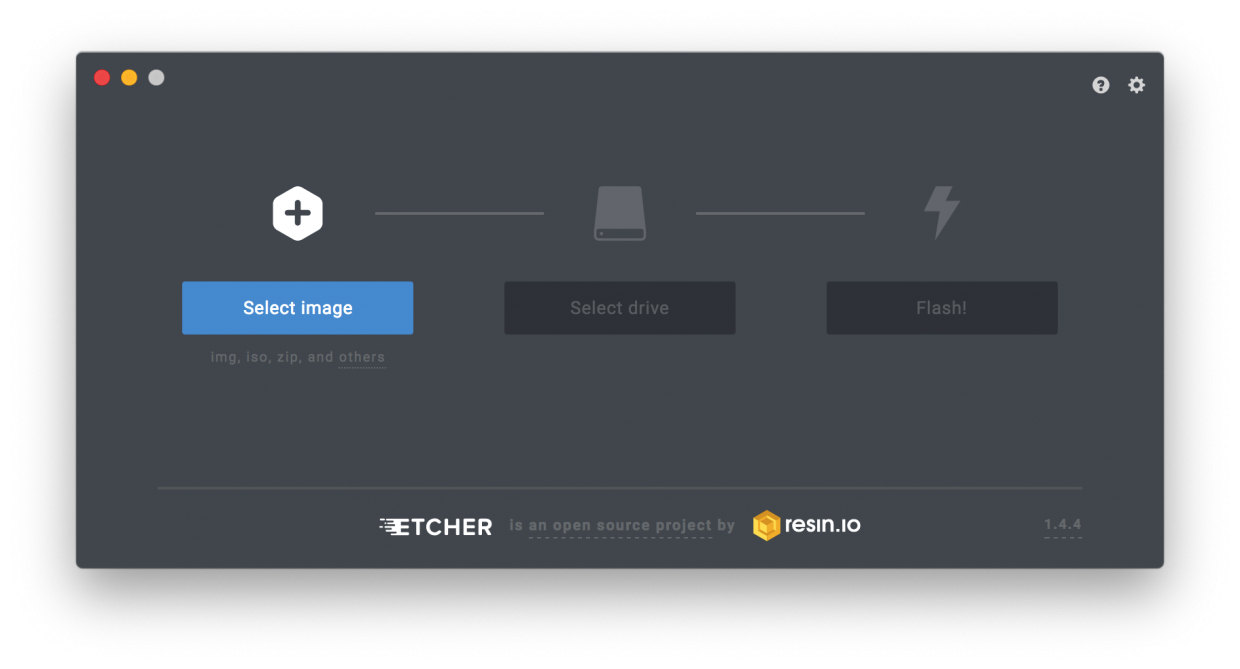
安装盘的制作到这里就完成了。
2. BIOS 设置
有些 BIOS 默认开启了安全认证,UEFI 引导需要关闭安全启动 Secure Boot Mode 方式,否则无法加载 UEFI 引导设备。
3. 安装 macOS
进入 PE 系统,找到 UEF 文件夹,根据里面的 readme 文件,删除不必要的 kext。
重启,开机时选择对应的 U 盘安装盘启动,回车。
进入 Clover 主菜单:
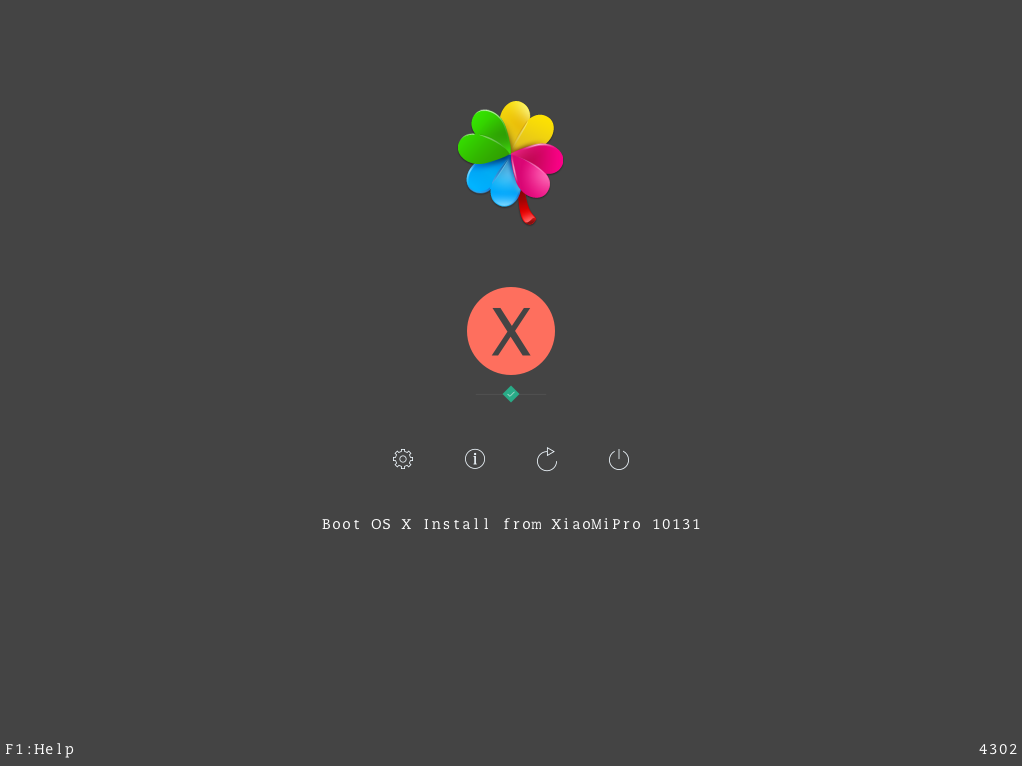
移动光标到 Boot OS X Install from xxx,回车。
格式化磁盘
开始引导 macOS
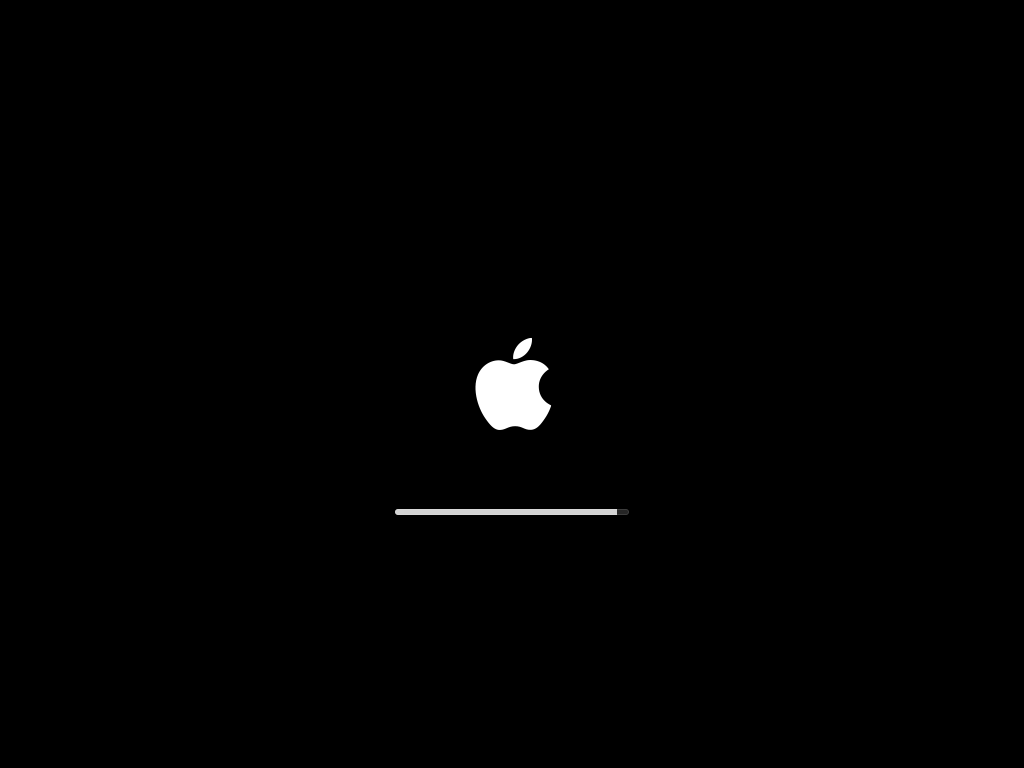
这个过程需要 1~2 分钟,耐心等待进入安装程序,直到出现语言选择界面。
语言选择
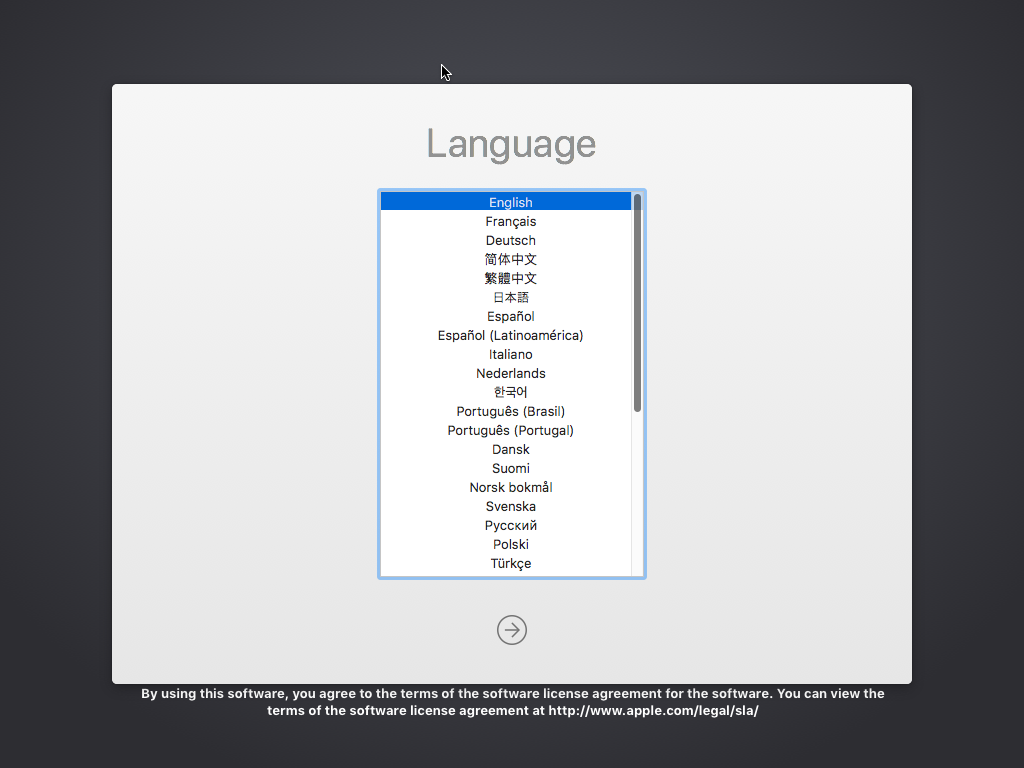
选择「简体中文」。
然后出现「macOS 实用工具」界面,选择「磁盘工具」。
磁盘工具
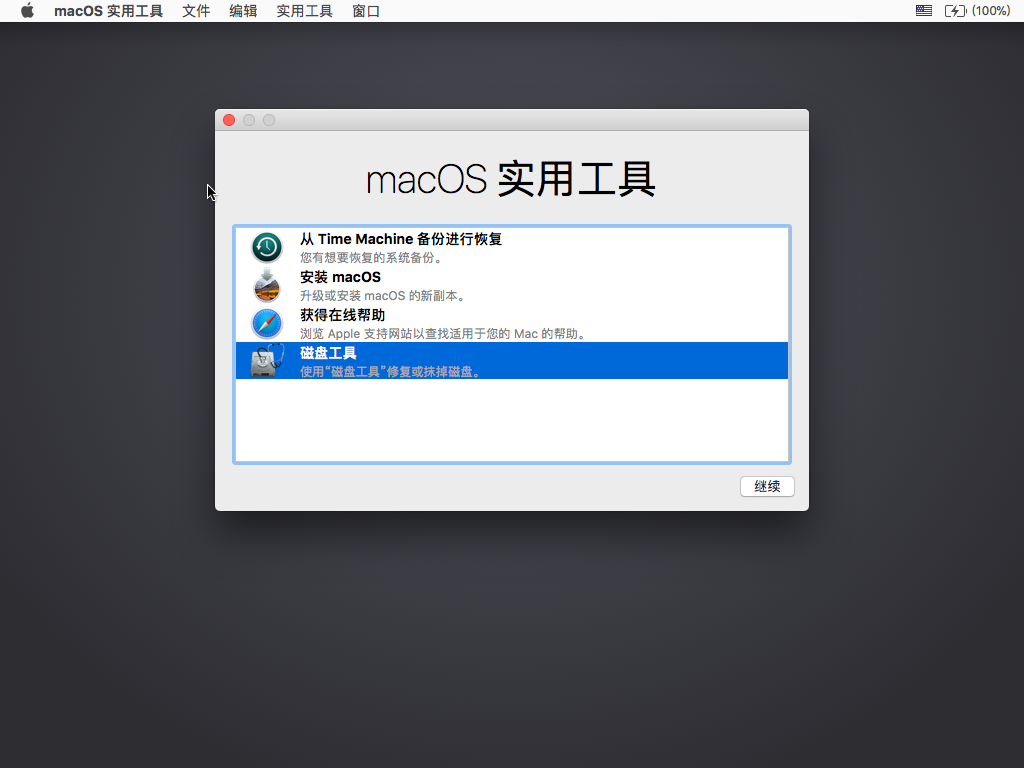

选择「显示所有设备」。
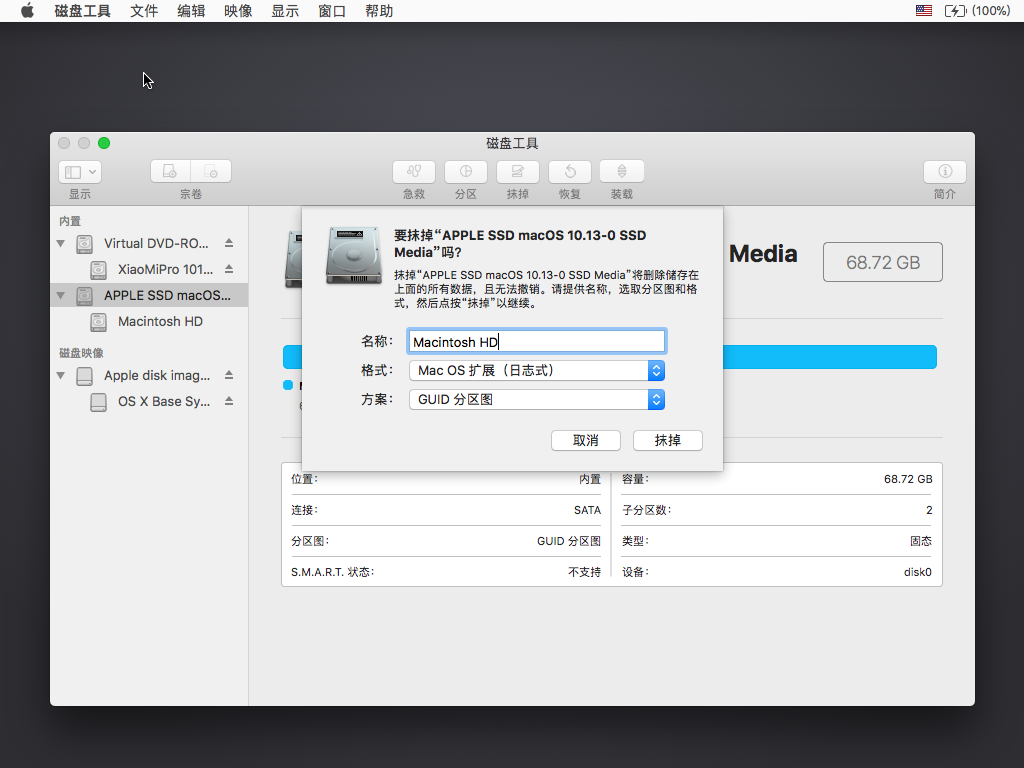
选择 「SSD Media」,点击「抹掉」按钮,选择默认的「Mac OS 扩展(日志型)」,将名称修改为「Macintosh HD」,点击「抹掉」按钮。
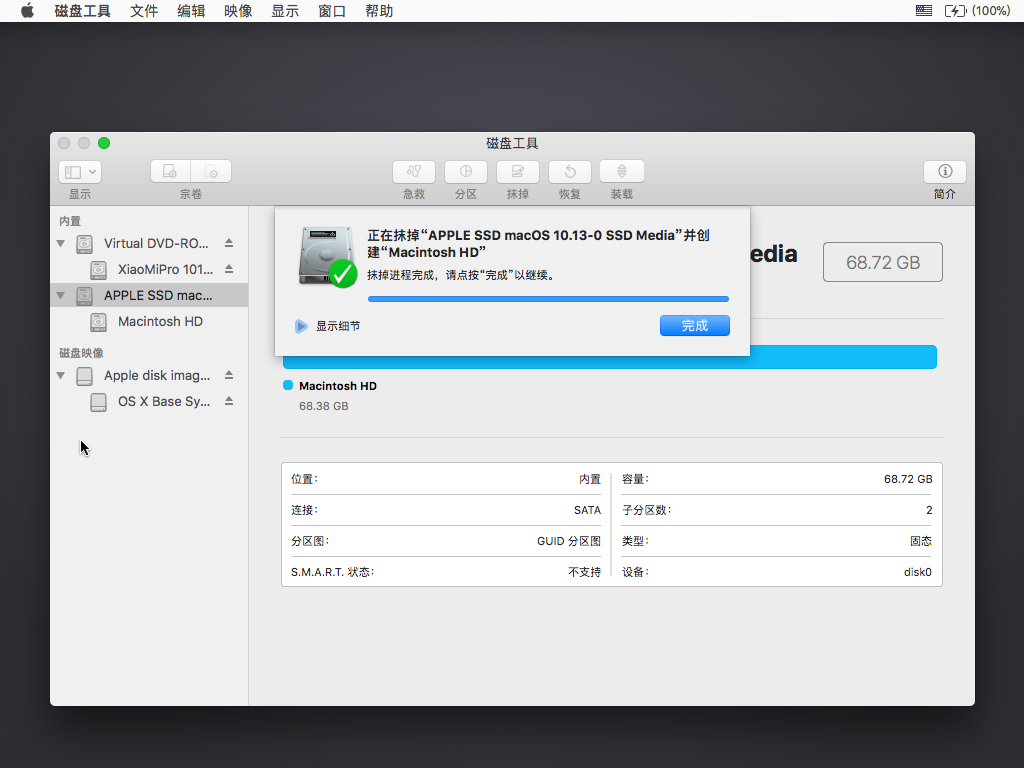
抹盘成功后,会自动生成一个 200 MB 的 EFI 分区,这样做的好处是在安装过程中,不会出现由于 EFI 分区大小不足 200 MB 而引起无法安装的问题。
到这里,就可以退出磁盘工具,回到安装界面安装系统了。
安装
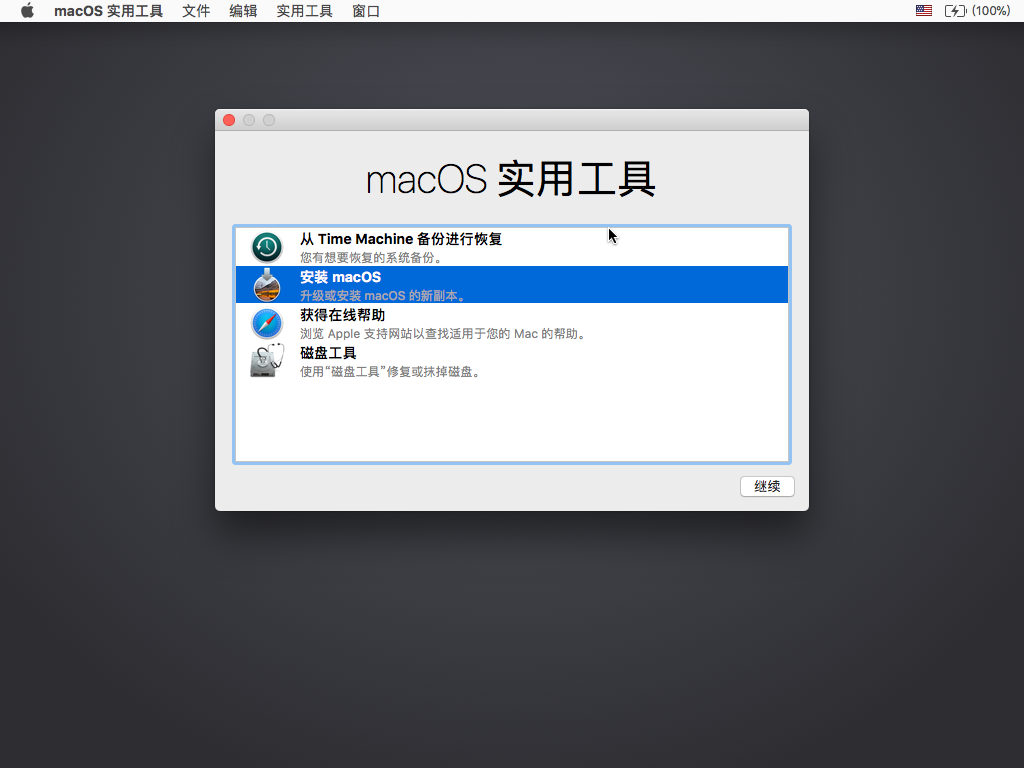
选择「安装 macOS」。
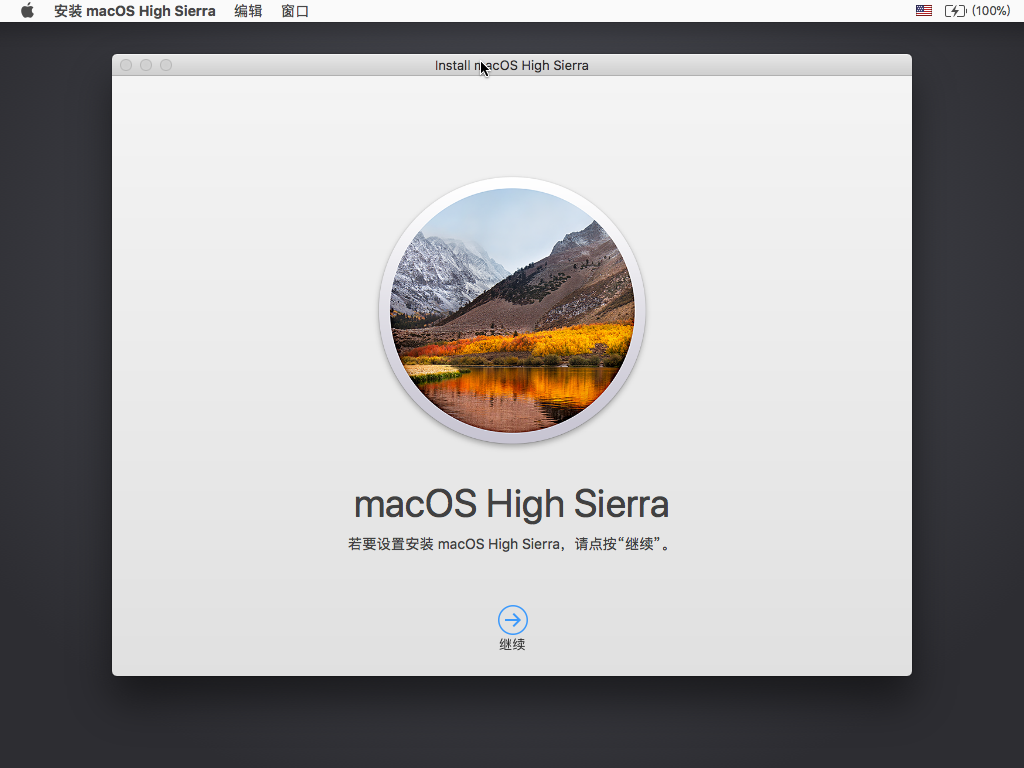
进入安装界面。
选择「继续」:
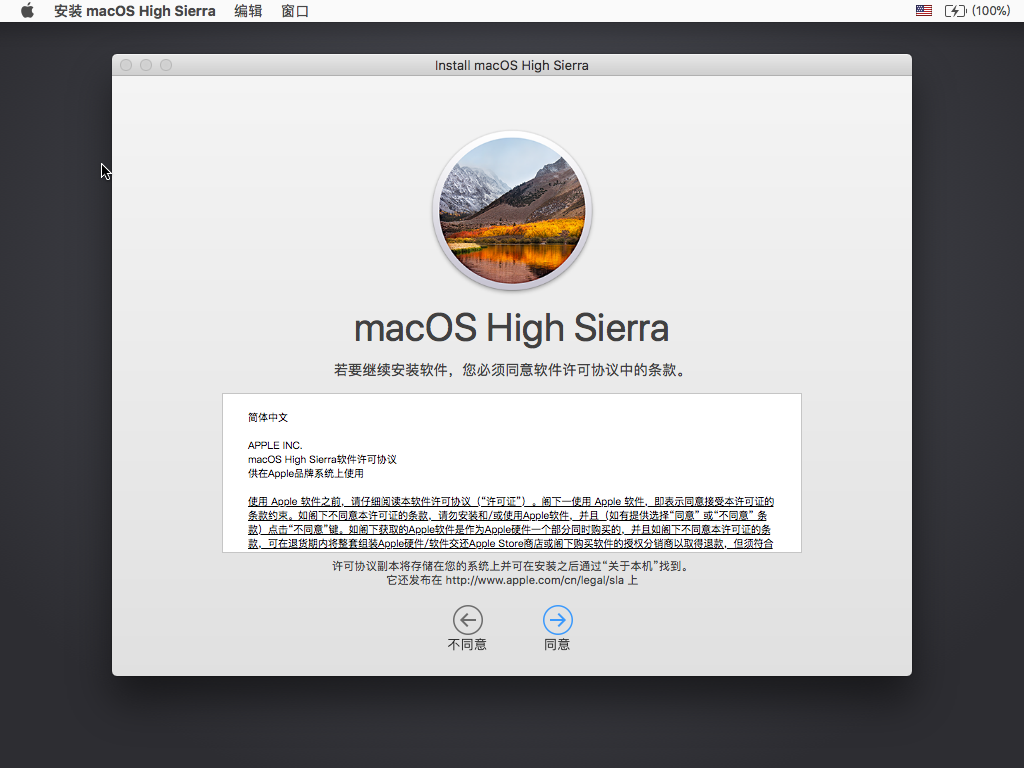
点击「同意」。
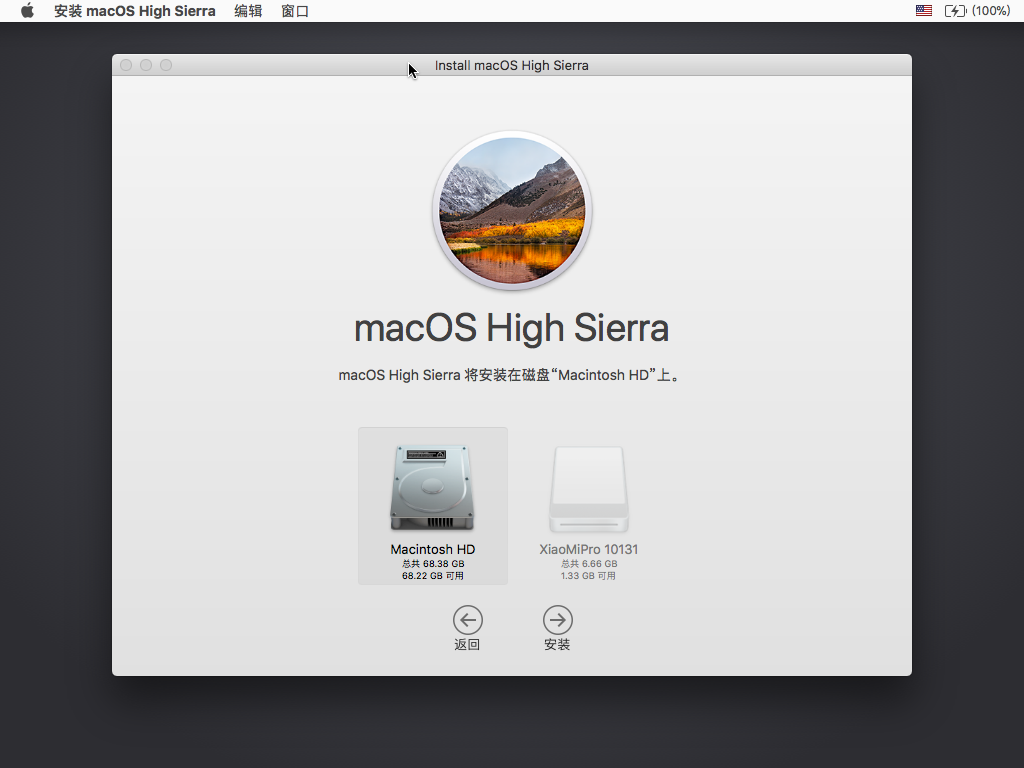
选择「Macintosh HD」。
然后点击「安装」:

在此过程中,会把 USB 安装盘上的安装文件复制到安装的系统分区里,完成后系统会自动重启。
等待安装完成:
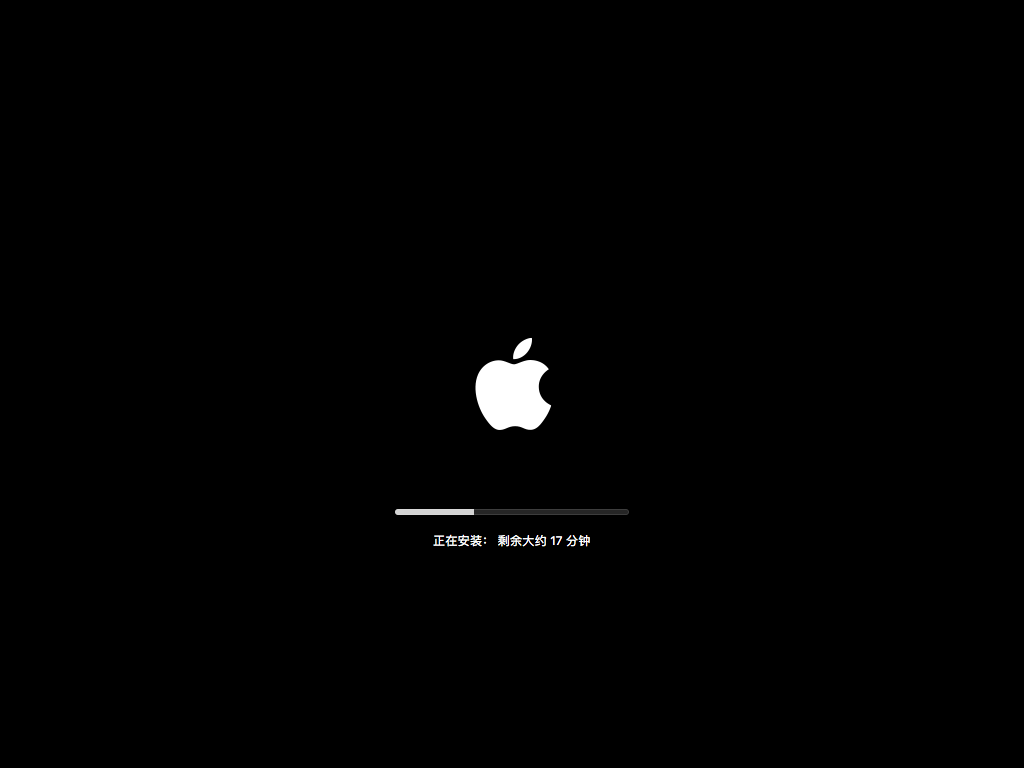
4. 新系统设置向导
选择国家
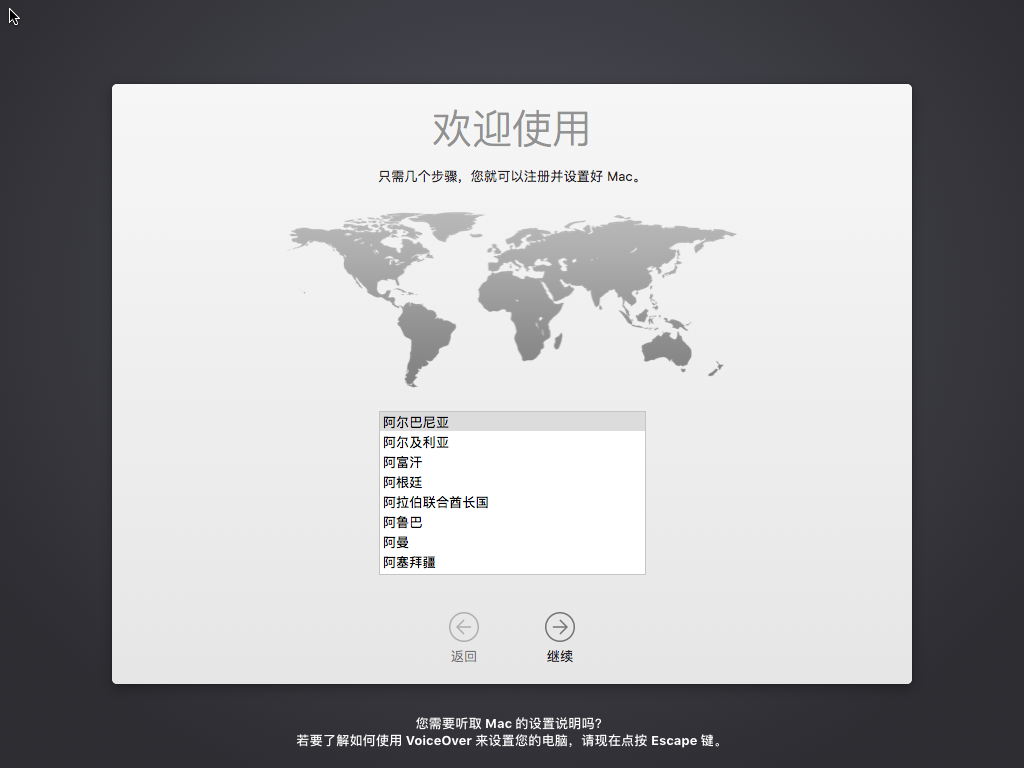
选择「中国」:

点击「继续」,设置键盘。
设置键盘
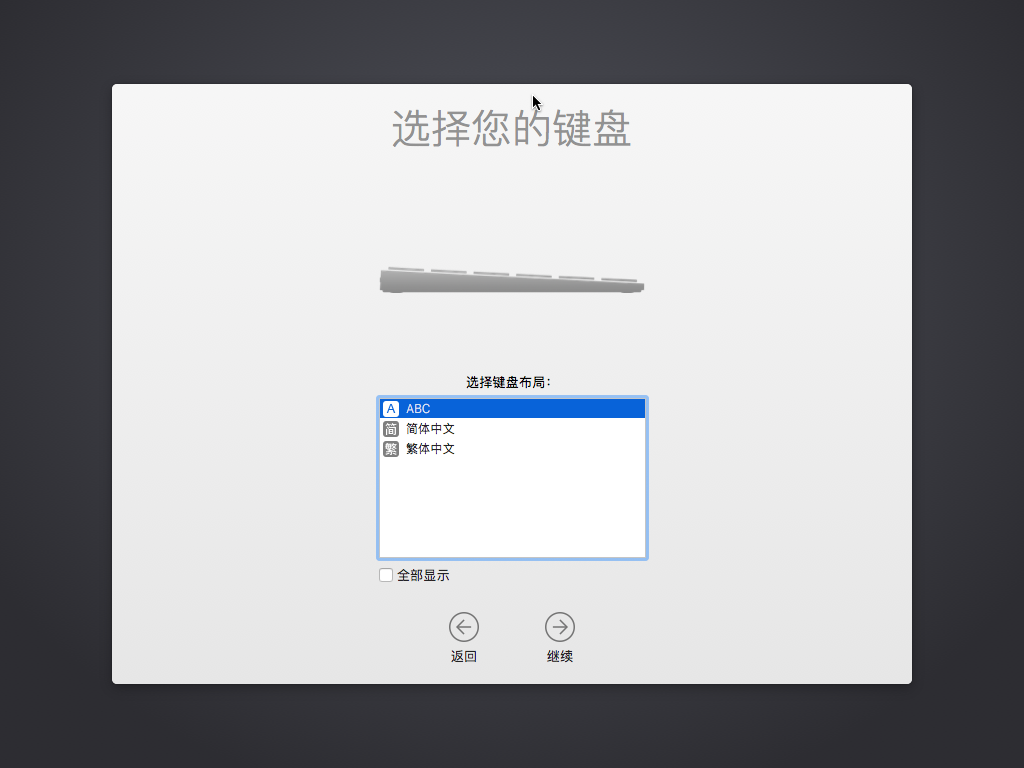
数据恢复
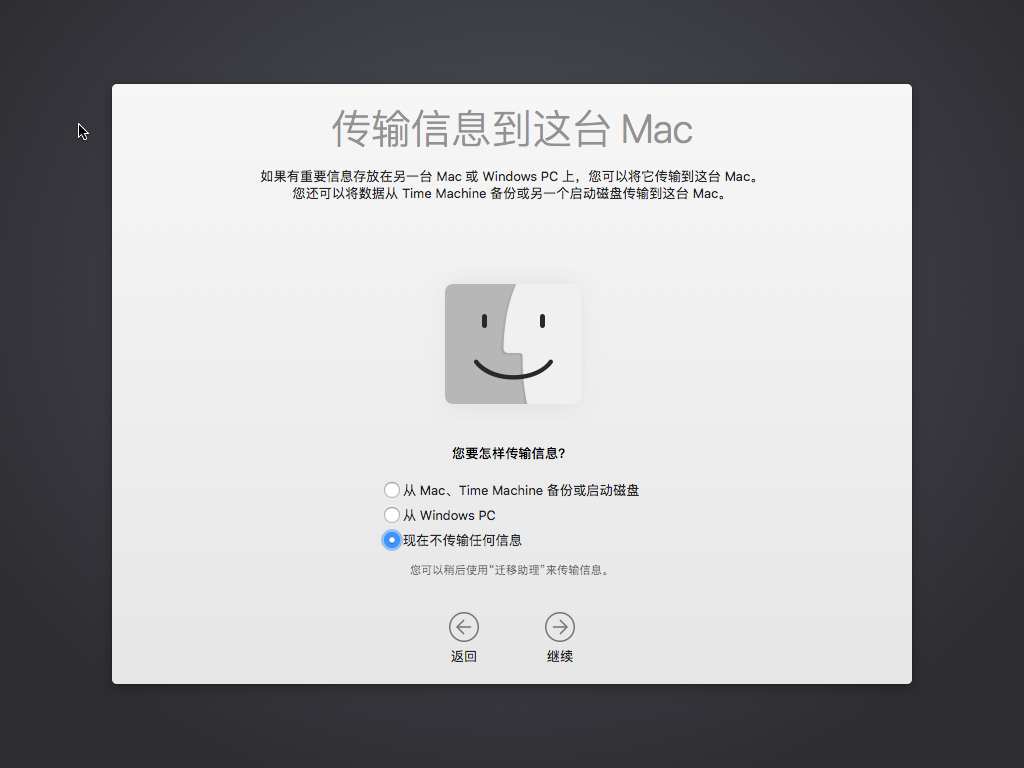
是否从 Mac 或 Time Machine 恢复备份。我们选择「现在不传输任何信息」,点「继续」。
登录 Apple ID

可以选择「使用您的 Apple ID 登录」,然后输入「Apple ID」和密码登录;或者也可以选择「不登录」,等进入系统后设置「iCloud」。
点击「继续」:

点击「同意」继续。
创建用户
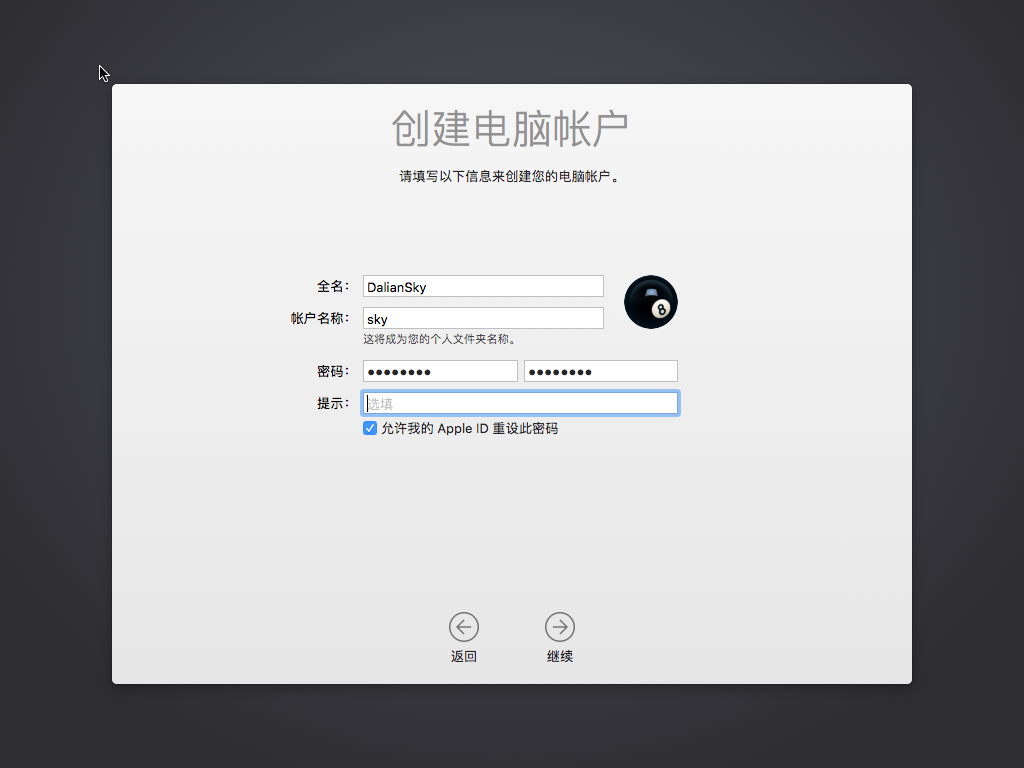
输入用户名和密码,点击「继续」。
设置 iCloud 钥匙串
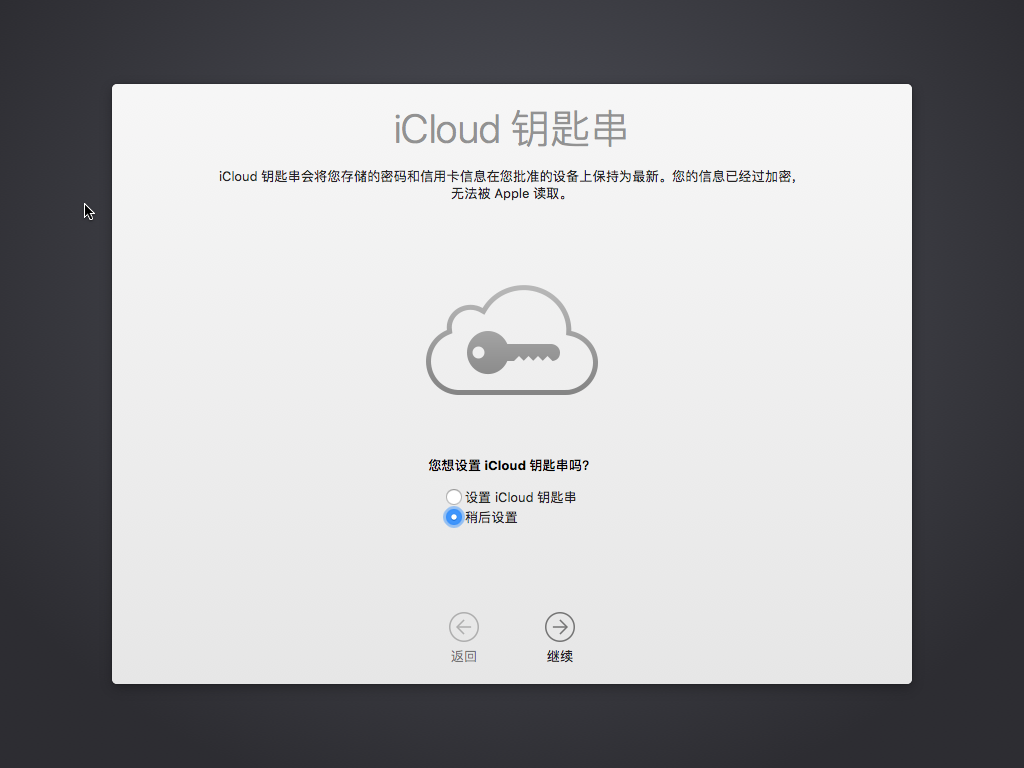
选择「稍后设置」,然后「继续」。
快捷设置
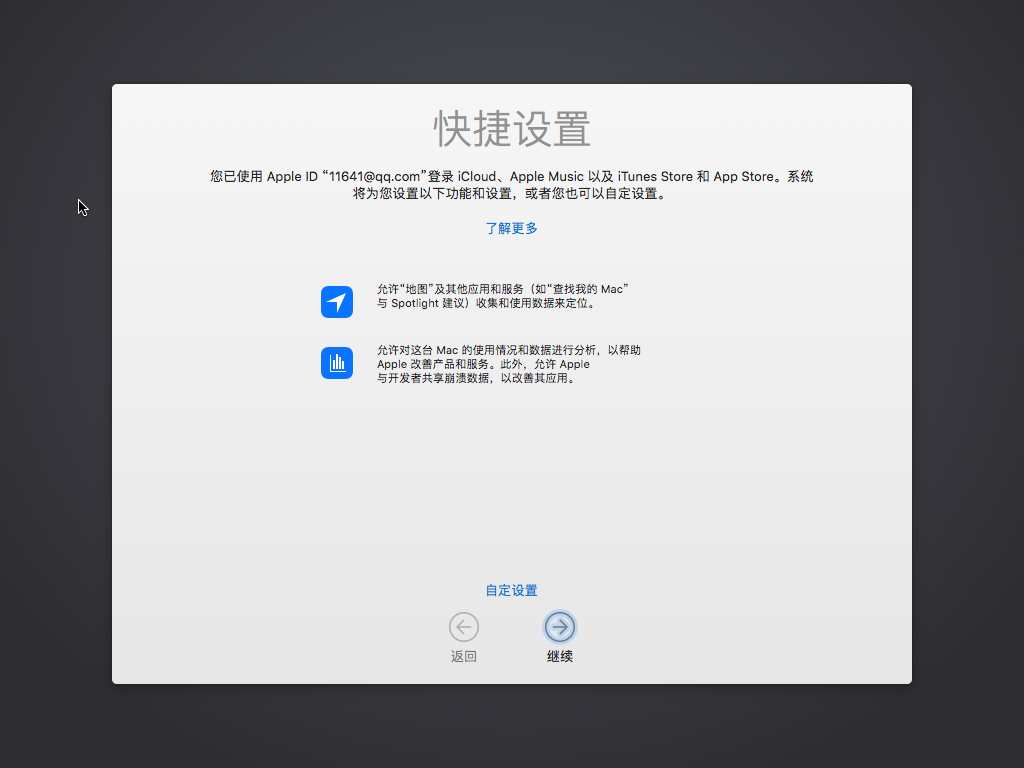
根据自己的喜好进行设置,完成后点击「继续」。
iCloud 文件同步设置
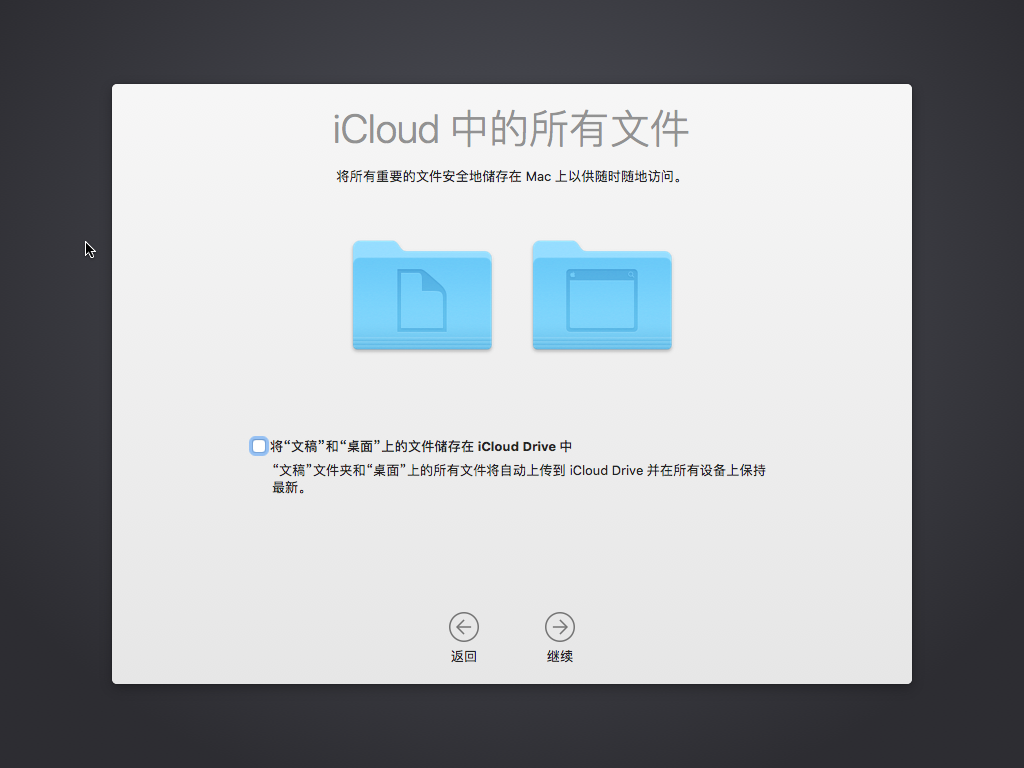
FileVault 磁盘加密设置
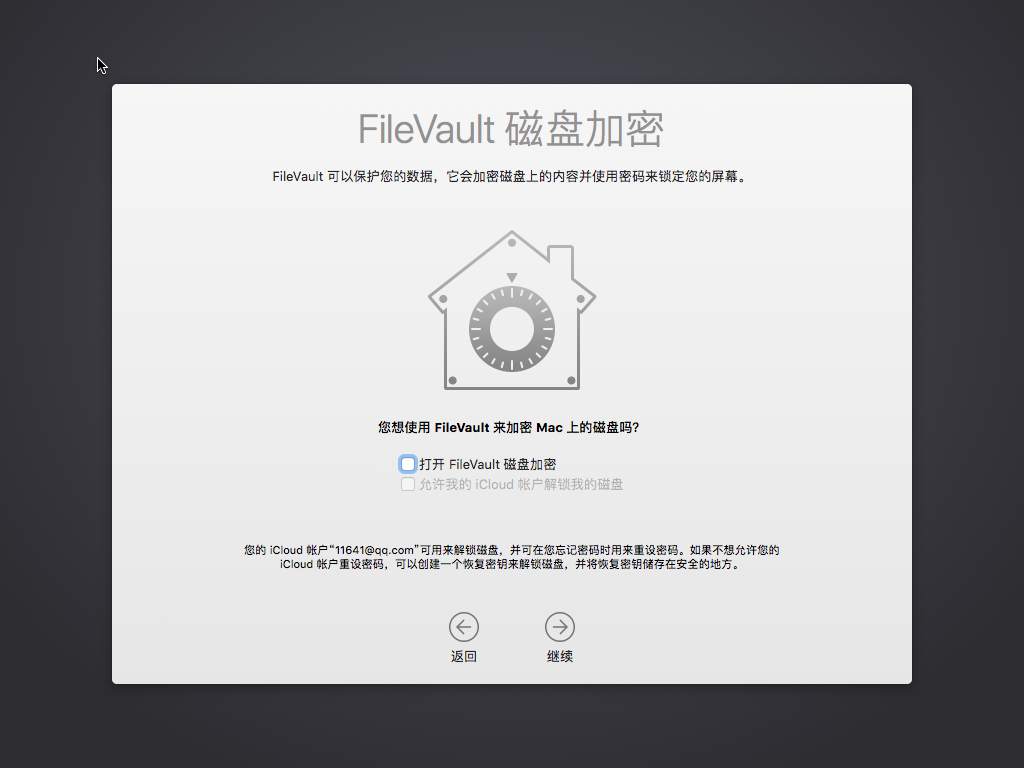
设置向导完成
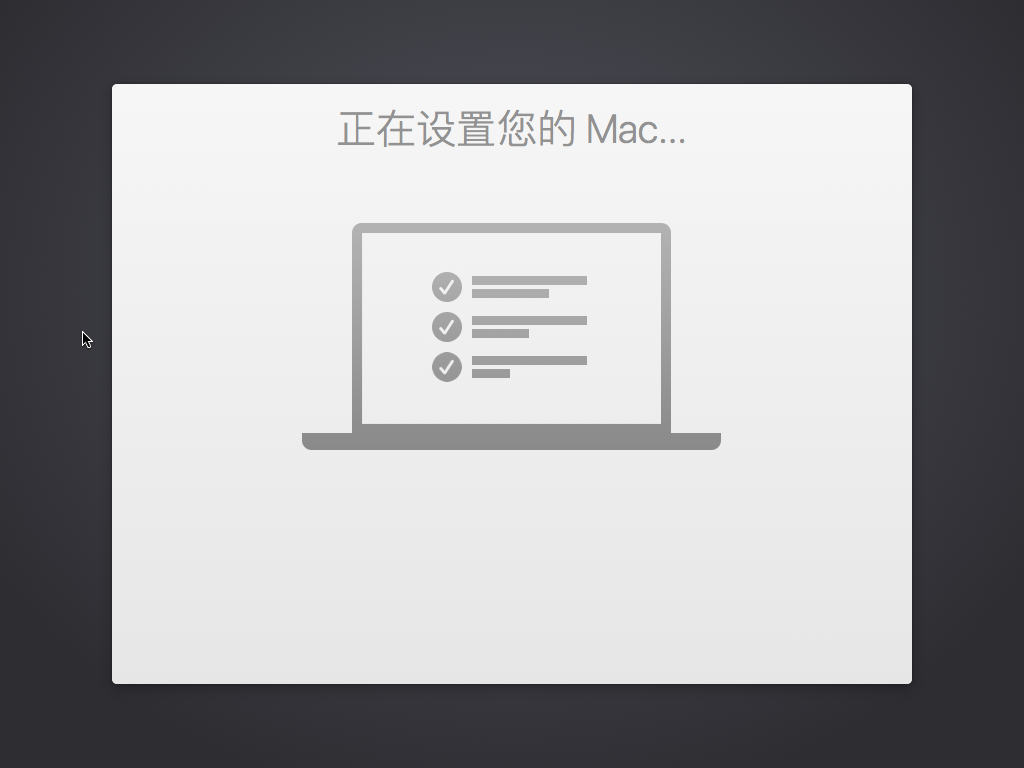
然后出现桌面,整个安装向导就完成了:
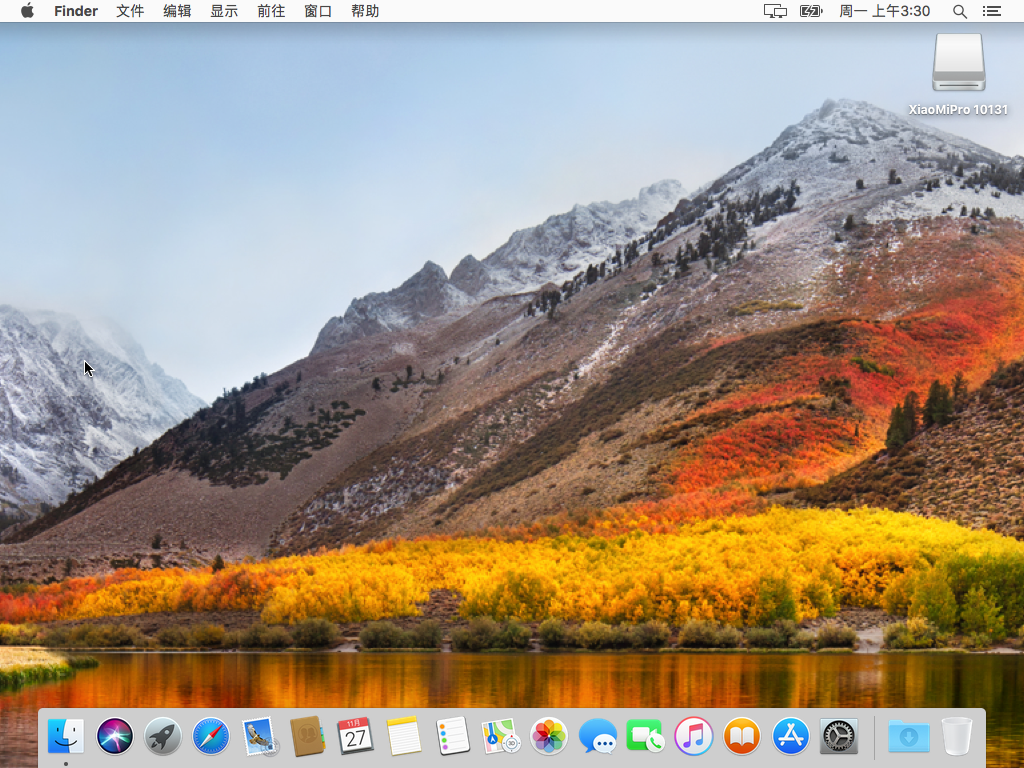
5. 添加启动引导
现在,系统已经安装好了,但是启动需要的 EFI 分区还在 U 盘上,我们将其复制到硬盘的 EFI 分区。
复制 EFI 分区
如果磁盘上的 EFI 分区里是空的,可以直接将 U 盘的 EFI 分区下面的 EFI 目录直接复制到硬盘上的 EFI 分区里。
合并 EFI 分区
如果之前安装过 Windows 系统,那么会存在 EFI 目录,只是在 EFI 目录下只有 BOOT 和 Microsoft 这两个目录。如果要添加 macOS 的 Clover 引导,可以将 U 盘的 EFI 分区里的 EFI 目录下面的 CLOVER 复制到硬盘里的 EFI 目录下,也就是执行 合并 操作,让 EFI 同时支持 Windows 和 macOS 的引导。千万不要全部复制,否则有可能造成 EFI 无法启动 Windows。
添加 UEFI 引导
使用 BOOTICE 添加 macOS 启动引导。
-
打开 BOOTICE 软件,选择「物理磁盘」,选择要操作的硬盘,点击「分区管理」,弹出分区管理的窗口,点击「分配盘符」为 ESP 分区分配一个盘符,点击「确定」。
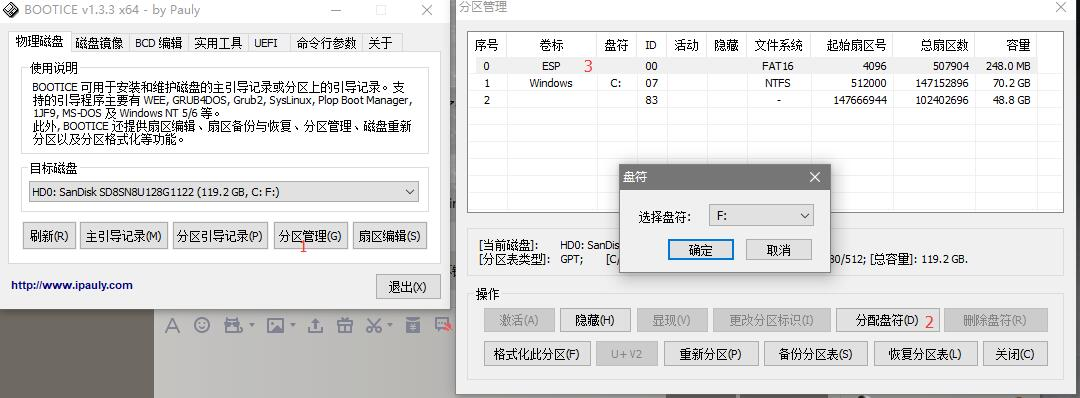
-
选择「UEFI」,点击「修改启动序列」,点击「添加」按钮,菜单标题填写:
CLOVER,选择「启动文件」,在打开的窗口里选择 ESP 分区下的\EFI\CLOVER\CLOVERX64.EFI文件,点击「保存当前启动项设置」。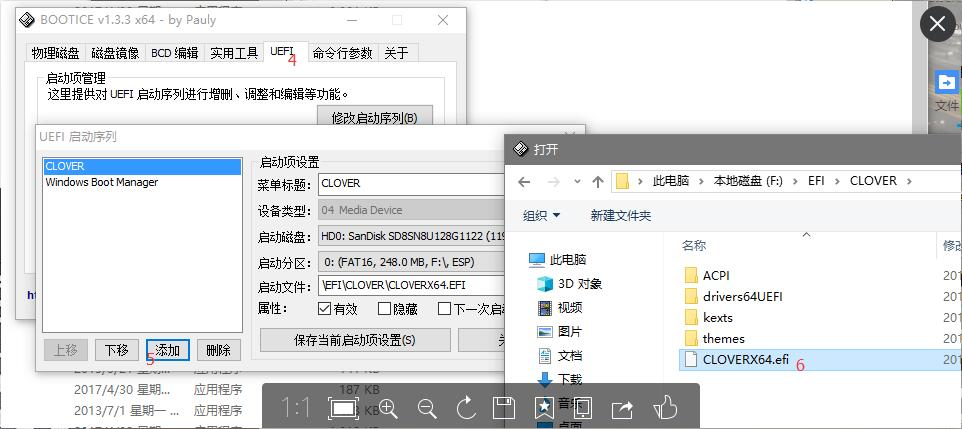
6. 完善驱动
无线网卡
下载并安装好无线网卡驱动即可,然后连接 Wi-Fi。
独立显卡
在终端中运行以下命令安装 Nvidia 显卡驱动:
bash <(curl -s https://raw.githubusercontent.com/Benjamin-Dobell/nvidia-update/master/nvidia-update.sh)注意:Nvidia 官方驱动 目前(这里是 2018 年 12 月 10 日)只支持到 Mac OS X 10.13.6,还不支持 10.14,所以系统暂时不要升级到 10.14。:joy:
声卡
使用默认的驱动就行了。